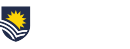Each month we will share some of our timely frequently asked questions around educational technology.
I want to mark my assignments in MS Word. Should I use track changes, so students can see where I’ve added comments?
No, using track changes to add feedback within the text of a student’s submission is not advised. When the work is returned to students, they could easily accept the changes you’ve made (your ideas and words) into their document with no clear indication from then on as to which part of the document they wrote, and which pieces have been contributed by someone else.
When marking in MS Word we advise adding comments to the document to enter any feedback for your students. The comments icon can be found on the Review tab within the Comments group. Another way of adding feedback to your student’s assignment is to use highlighting. You could use different colours to mean different things to save having to type out similar comments multiple times (e.g. yellow for spelling and pink for grammar). If you use highlighting within your marking always ensure you add a comment to explain the significance of each colour you’ve chosen. The highlighting function is available on the Home tab in the Font group.
It’s not always convenient to keep swapping back and forth between the Review and Home tabs to access both tools during marking, but you can easily combine them onto a quick access toolbar to speed things up:
- Go to the Review tab and right click on the New Comment Select Add to Quick Access Toolbar.
- Go to the Home tab and right click on the Text Highlight Colour. Select Add to Quick Access Toolbar.
- Look at the very top left corner of your screen and you will see the two icons you’ve just added to the toolbar.
- Click on the small down arrow on the right side of this toolbar and, at the bottom of the menu that appears, click Show Below the Ribbon. You will now see this toolbar with the Insert a Comment and Text Highlight Colour icons shown directly above your document for ease of use.
Contributed by Jackie Cornell
Learning Designer – CILT
I have a quiz in my topic that contains an essay style question. It’s taking a long time to mark individual responses. Is there a quicker way?
Yes, there is. When having to manually mark questions within a quiz, most users automatically open their quiz and click on attempts to access the student list. This list will show a column stating grading required for the essay question. You can click on each of those to mark the question, but you need to come in and out of each individual student so it’s not very efficient.
Instead, once you’ve opened your quiz, click on Administration, then Results, then Manual grading. This manual grading screen displays any questions that cannot automatically be marked along with a summary of responses on the right side of the screen. The summary displays how many are still to grade, how many have already been graded and a total of all responses for each question. To access students’ answers, click on one of these links within this summary area.
Once you’ve followed one of the summary links, the question grading page is displayed. At the top of the screen there are three parameters you can change if you wish:
- Attempts to grade allows you to select those that need grading, those that have previously been graded manually or all responses. Note the number in brackets. This shows the total number of responses that fall into the category you’ve chosen to display, that is, if you choose questions that have not yet been marked (8), the (8) means there are currently 8 questions that still need to be marked.When marking questions for the first time, always follow the link for Still to grade to ensure you don’t miss any. Once everything has been marked you can then follow one of the other links to review your marking if you wish.
- Questions per page shows the number of responses you are viewing in the list at any one time. This defaults to 5 but can be changed if you want to see more or less. For example, if you have 8 responses still to be graded you could change this to 8 to display all of them on one screen to work through and mark.If you have a large number of attempts to grade, we would recommend leaving this on 5 and working through them in batches. If you encounter computer or network issues you don’t want to lose the feedback and marks you’ve already entered for 20 or 30 students. As you move from screen to screen, whilst marking them in batches, your work will be saved.
- Order attempts allows you to change the order the responses are displayed in. This defaults to Randomly.Using Randomly will not result in student responses getting missed so long as you always select Still to grade in the Attempts to grade dropdown list until everything has been marked. Another cross-check to ensure all manual grading has been completed is to look down your list of student attempts and check everyone has a grade, and no one is displaying Grading required.
- If you’ve made changes to any of these three parameters, click Change options to update the grading attempts list.
Moving down past these parameters, you will see a list of student responses. Each response includes the question, and space for you to enter a Comment and a Mark for each student. Before leaving the page always scroll to the bottom and click Save and go to next page. If you have more responses to mark than those displayed on screen, this will automatically loop through them, but you don’t have to complete the entire list before saving if you need to return to your marking at a later time.
Also in this area, available from the manual grading screen, is a link to display all questions that have been graded automatically. This link, directly above any questions that need to be manually graded, will show you all questions within your quiz with the summary information. You can view and change feedback and marks for all responses to any question within your quiz. This area can be very useful if you’ve encountered problematic questions within your quiz and you need to reassess the marks. If you find yourself in this position, please contact your local eLearning support team and we can help you work through the issue and how to correct it.
Link to eLearning Gateway: Quiz – manually mark essay questions in a quiz
Contributed by Jackie Cornell
Learning Designer – CILT
I’m marking a group assignment. When I download all submissions, I get a copy of the same file for every student in the group. I only want to mark one file for the whole group. What is the best way to go about marking group assignments?
When one student submits work on behalf of their group, FLO makes a copy of the assignment submission for everyone in the group. The bulk download feature downloads one assignment per student (not one assignment per group). Instead, it is easier to filter the submission table by group, download the submission from one student, then move to the next group. When you have marked the assignment, return it to one member of the group, give that member the group’s score and make sure Yes is selected for Apply grades and feedback to entire group.
Contributed by Karen Lillywhite
Learning Designer – CILT