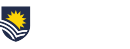Each month we will share some of our timely frequently asked questions around educational technology.
How do I re-open a quiz for one or more students who have been granted supplementary assessment?
It is possible to give one or more students the opportunity to sit an online test after its closing date. The relevant section of the quiz preferences in FLO is called “user overrides” or “group overrides”. Either the topic coordinator or a teacher in the FLO topic can change user overrides settings.
Click on the quiz link in the topic page:
- Click the Administration tab (at the top of the topic page) and select either user overrides or group overrides
- Change the dates, timing and the number of allowed attempts for groups or users. If you want to create a Group override, groups will need to be set up in your topic.
- If allowing a supplementary assessment in a quiz and the user or group of users have already attempted the quiz, if “attempts allowed” was set to 1, you will need to change it to 2
More information about user/group overrides and quizzes can be found in the eLearning Gateway.
How do I download my students’ assignments so I can mark them offline?
Assignments can be downloaded as a compressed .zip file. After extracting the files, all assignments will be in a folder, usually as .pdf or MS Word files, depending on what was submitted. You can then open each file, add comments and save. It is best not to change file names to ensure that the key information (i.e. student name and ID) is retained. Once finished, select all files, right-click and compress them again into a single .zip file and upload the zip file back to your FLO topic.
If you would like to learn more about eMarking, you can attend a workshop. More information about eMarking can also be found in the eLearning Gateway.
I have marked my students’ assignments, but students say they can’t see their grades?
Usually it’s because the assignment grade is hidden from the students. Grades can be made visible in different ways. Clicking on the assignment from the topic page will display the Grading summary. In the ‘Grade visibility’ row, if the eye icon is crossed it means grades are hidden from the student view. Click on the eye icon to make grades visible. Alternatively, visibility can be turned on from within the topic gradebook. Select ‘Grades’ from the topic links block, click ‘Setup’, select ‘Edit’ for the relevant assignment and ‘Show’. The gradebook can also be accessed via the administration menu, ‘Gradebook setup’.
More information about releasing grades can be found in the eLearning Gateway.
Written by Ruggero Rossanese
eLearning & Media Support Officer – CILT