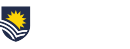Randomizing quiz questions in FLO
Question: I’ve been told that I can reduce instances of cheating in my quizzes by incorporating randomization into the design. How do I do this?
Answer: There are three ways that randomization could be built into a quiz. Briefly, these include:
- Randomizing the order of potential answers within a single quiz question.
Each time a question appears in a quiz, for some question types it is possible for the list of potential answers to appear in a different order. This can be achieved with two settings. When a quiz question is created (e.g. Matching), you will see an option asking you whether you would like to shuffle or not. If you tick this box, the potential answers will appear in a different order every time the quiz question is attempted. In order for this to occur though, there is another setting that must be activated. In the quiz, go to Administration followed by Quiz administration. Open up the drop-down menu entitled Question behaviour, and make sure that the Shuffle within questions option is set to Yes. Yes is the default setting, although for trouble shooting purposes it is important to be aware of this setting. Further information on shuffling can be found within this eLearning Gateway entry. - Randomizing the order that questions appear within a quiz. When you set up a quiz, on the editing page you will see a shuffle option. If you do not tick this box, the questions will occur in the same order every time the question is attempted. This is important in situations for example whereby addressing a quiz question is dependent upon information that was presented beforehand. If you do tick this box, it means that every time the quiz is attempted, the order in which the questions appear will be altered. Further information on mixing up the order that quiz questions will appear in can be found in this eLearning Gateway entry.
- Randomizing the questions that are used within a quiz. Rather than have all students complete the same quiz questions, you might also decide that you would like them to complete different questions based around a common theme. To do this, you will need to first of all create a series of categories and populate each one with thematically relevant questions. Creating categories can be achieved by selecting Administration > Topic Administration > Question Bank > Categories > Add category. Once you have set up your chosen categories, you will then be able to create quiz questions in the same way that you can if the questions are added straight into a quiz. For example, you might wish to create a category called Ethics, and generate ten ethics-related multiple-choice questions.
Once you have all of your categories and associated questions set up, you will then be able to construct your quiz. To do this, in the Editing quiz page click on Add > a random question. This will take you to a page where you are prompted to select the category as well as the number of associated questions. You might wish that all students complete five Ethics multiple choice questions, so would nominate the category as Ethics and the number of random questions as five. By selecting this option, it will mean that every student will complete a quiz with five ethics questions, although which of the five from the pool of ten, will be randomized with every attempt of the quiz. Further information on adding and populating categories within question banks can be found in this eLearning Gateway entry.
Contributed by Dr Cheryl Schelbach
Learning Designer – CILT