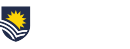When talking to academics, we often get questions like:
- How can I keep my students motivated during online activities?
- How can I slow my students down, so they don’t race ahead in the FLO site?
- How can I check my students are understanding what they’re doing during online activities?
The good news is the following features in FLO can help with these situations.
Completion tracking: When enabled in your FLO site settings, this gives the option to track completion of any activity or resource within your site. When in use, you’ll notice small checkboxes appear to the right of items in FLO. You can set these so that students can manually mark the item complete – the outline of the box will appear as a solid line. Or you can set criteria that must be met before the item will automatically be marked as complete – the outline of the box will appear as a dotted line. Many items can be left for students to mark complete as they see fit. Other scenarios may be better with criteria set, for example setting assignments as complete once they’ve been submitted will ensure students don’t accidentally mark them complete when they’re not.
When using this feature, we recommend finalising your FLO site before turning this on. Once enabled, every new item or resource added to your site will automatically be set for students to manually mark off. You may find it more efficient to turn this on in the places it’s required rather than having to turn it off in the places it isn’t required.
If you have items you need to monitor, activity completion tracking is a good feature as you can set criteria against an activity within your FLO site and use the Activity completion report to check which students have met these criteria. You could monitor contributions to a discussion forum or a wiki, receiving a passing grade within a quiz or any range of possibilities available.
Progress block: This block can be added to your site and used in conjunction with completion tracking. When configuring the block, you can nominate which activities you want to show on the progress bar, so students have a visual of their progression through set activities. This feature also gives you the ability to see how all students within your topic are tracking against these set activities. But be aware that if you are using manual checking, the activity completion report is only as good as the student’s ability to mark items as complete.
Restrictions: There are a range of criteria that can be used to restrict access to or from items within FLO. You can choose one criterion or combine them in a restriction set for more complex interactions. For example, you could allow or disallow access to an activity for students who obtained above or below a certain mark in a particular assessment. Alternatively, you could combine parameters and allow or disallow students in a particular group access to an activity after or before a certain date. Beware not to make things too complicated! If you have a complex scenario contact your local eLearning support team for assistance. It’s worth noting restrictions can be used with activity completion to enable you to chain activities together based on completion. You can also use this to direct students to an activity if they have not performed well at a previous activity.
These features can be used to create any number of workflow scenarios for your students. Remember the more complex you make it, the more maintenance it will require. Possibilities exist to provide a solution that’s more personalised to your students’ requirements.
Jackie Cornell
Learning Designer – CILT