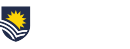Each month we will share some of our timely frequently asked questions around educational technology.
Q: How can I get a transcript of my video or add closed captions or subtitles?
As well as increasing accessibility, captions have been shown to be beneficial for the learning of all students.
The Kaltura video platform in FLO allows you to request machine generated captions, which take around 30 minutes to be added to your video.
Locate and select your video from your MyMedia list in Kaltura. In the Actions menu choose Caption & Enrich. Select Machine as the Service, and English as the Language, and then click Submit. A pending notification will be displayed for about half an hour until the captions appear on your video. The CC (closed captions) icon will appear on the playbar of the video to allow turning Captions on and off during playback.
Machine-generated captions are about 70% accurate so we recommend looking through them and editing where required. Captions files can be downloaded to be used as a transcript.
Detailed instructions are available on the Captions help page.
Q: I need to trim the start and end of my video, how do I edit my video?
Locate and select your video in your MyMedia vault in Kaltura. Open the Actions menu and choose Launch Editor. The Kaltura basic video editor allows you to trim the start and end of the video, split the video into multiple clips (each of which you can then trim & edit) or add fade in & fade out to the start and end of clips.
The bottom section of the editing screen is the video editing track. Here you can click and drag the playhead (the teal coloured control panel comprising Scissors, :[ and ]: icons) to the right ‘start’ spot in the video (jumping over the section you want to edit out), and then click the ‘set in’ tool (the left bracket icon :[ ) to set the start point of your video. Then move the playhead to the point you want to set as the end of your video and click the ‘set out’ icon ]: . You can save your changes as a new video clip, or you can choose to overwrite the original video.
Detailed instructions are available on the basic editing in Kaltura help page.
Q: Can I make my video interactive by embedding quiz questions?
The Kaltura Interactive Video Quiz allows you to embed quiz questions at any point in a video. There are 4 question formats – Multiple choice, Yes/No, Reflection Point and Open-Ended Question.
In your MyMedia video vault in Kaltura click the Add new button, choose Video Quiz and then select the video you want to add a quiz to. Select the location on the video timeline where you want the quiz to appear when a student plays the video, then click Add a Question. Choose the required quiz format (see above) and enter the question. Click Save. Move to another location in the video timeline and add another question until all have been added. Then click Preview to test your quiz or click Done if you have finished.
You can edit the quiz questions at any time unless students have already accessed and answered them.
Publish the quiz to your FLO topic Media Vault, and then embed it in a FLO activity in your FLO site, which will automatically add the embedded quiz to your Gradebook
Please see the Kaltura Interactive Video Quiz help page for more detailed instructions.
eLearning and Media Support Officer – CILT