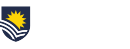From the 28th May, all staff can install the new Kaltura Desktop Recorder.
Before you install it, you should check to see if you have any saved recordings in your current version of Desktop Recorder that haven’t yet been uploaded to MyMedia. If you have any, you should upload your files from the “Library” tab in your Desktop Recorder into MyMedia, otherwise you might lose them when you switch to the new version. Check out this blog for instructions.
How to install the new Desktop Recorder
How to install the Desktop Recorder depends on what type of computer you have, and whether you have admin rights.
- If you’re working on your own PC or Mac for which you have admin rights (i.e. you can download and install software), then you can do this yourself. First, uninstall your current version of the Desktop Recorder using your usual process for removing applications on your PC or Mac. Then, download and install the new version of Desktop Recorder from FLO, as shown in the video below.
- If you’re working on a University managed PC, please contact IDS Helpdesk to have the current version uninstalled. Then, you can either ask the IDS Helpdesk to install the new version for you, or you can do it yourself via the IDS Support Portal as shown in the video below.
- If you’re working on a University managed Mac, please contact the IDS Helpdesk, who can help you uninstall the current version and install the new one.
If you need support, please contact the IDS Service Desk on x12345.
To learn how to create and upload video content using the new desktop recorder, please check out the resources in the eLearning Gateway.
For any support needed in FLO, please contact your eLearning Team in your College.