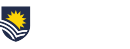Each month we share some of our timely frequently asked questions around educational technology.
Q: A guest lecture recorded in Collaborate in another topic is relevant to the topic I am currently teaching. I would like to provide access to the recording for a selection of students enrolled in my topic in FLO. What is the best way to provide access to the recording for these students?
Collaborate recordings within a topic can only be accessed by participants actively enrolled in the topic. To enable access for students enrolled in a different topic, you will first need to obtain a download of the recording.
Once the Collaborate recording has been downloaded from the topic it was recorded in, upload the video to Kaltura (My Media) and publish it to the Media Vault in your topic. You can then embed the video in a page resource from the topic Media Vault in the relevant module.
If the recording is only relevant for a select group of students, you can also restrict access to the recording by applying restrictions to the page resource. If the relevant students are not already in a group in the topic, create a group or grouping to use for restricting access.
Q: If I add captions to a video in the topic Media Vault, will the captions also appear in the video in My Media and other topics the video is in?
Yes, adding captions to a video published in the topic Media Vault will display captions in all instances of the video across FLO, including videos embedded in other topics that have not been added to a Media Vault.
Adding captions to your videos in FLO is a great way to meet accessibility requirements while adding to engagement for all students. Captioning a video will also create a series of tags for your videos.
Q: I am teaching a hybrid class in Semester 2 using Collaborate and require class discussions to be captured in the recording. What are my options for recording the class discussion audio for these sessions?
There are a couple of options available to assist with capturing the audio for a Collaborate session in a hybrid class.
- The college eLearning support teams have a Web chat for groups kit that can be booked for use during your sessions. The kit consists of a webcam and a Bluetooth microphone/speaker. The Bluetooth microphone can be placed in a central location in the room and connects easily to a PC or laptop. Bookings for the kit located in your college can be made in the eLearning store.
- Collaborate can be set up for use on the PC in rooms equipped with web conferencing technology. The lapel and handheld microphones can be used for audio with Collaborate in these rooms. You can check if your scheduled room is web conferencing enabled by searching the Room booking list.
Q: Some of my students are interstate/overseas. What times do students see in FLO for quiz times, assignment due dates and scheduled Collaborate sessions? – Are they displayed in Adelaide times or are they converted to the students’ local times?
Collaborate session times will be converted and displayed according to the time zone set on the student’s device. Other dates in FLO such as assignment due dates and quiz times are not converted to the time zone set on the student’s device, but if they change their FLO user profile and select their local time zone, these dates and times will be displayed in their local time. You may also want to consider adding a Clock block to your FLO site. This will show students both Adelaide time and the time set on their computer.
Contributed by Sally Hadley & Karen Lillywhite