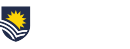Each month we share some of our timely frequently asked questions around educational technology.
How do I find out if students have not been allocated to a group?
To see if any students are missing from a group within a grouping, go to Administration > Users > Groups > Overview, select the grouping from the drop-down list and tick the check box ‘Display students not in grouping’. This feature is useful to see if any students are missing from group activities in FLO.
In the overview, you can also display students who are members of multiple groups within a grouping. This can be helpful when setting up an activity such as a group assignment to ensure each student can only submit to one group.
I was doing groupwork in my on-campus topic, can I set up groups in FLO so students can continue with this groupwork?
Yes. Groups can be created automatically, manually, or you can allow students to allocate themselves into groups using the ‘Group selection’ activity. Refer to Groups and groupings on the FLO staff support site for specific instructions.
Note that there are two types of groups in FLO – ‘User created groups’ and ‘Student Two groups’. User created groups are created by the user (topic coordinator/teacher) and should be used for student groupwork. Student Two groups are created automatically based on data in the Student System (e.g. tutorials, lectures, seminars). Student Two groups are synced every few hours throughout the semester, therefore can’t be modified or deleted by teaching staff.
Once groups have been created, they can be applied to activities in FLO to enable students to work in groups or allow staff to monitor group of students. Activities that can be utilised in group mode include:
- discussion forum
- assignment
- wiki
- peer assessment
- dialogue
In addition, groups can be used to override quiz and assignment due dates, as well as apply restrictions on activities.