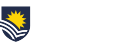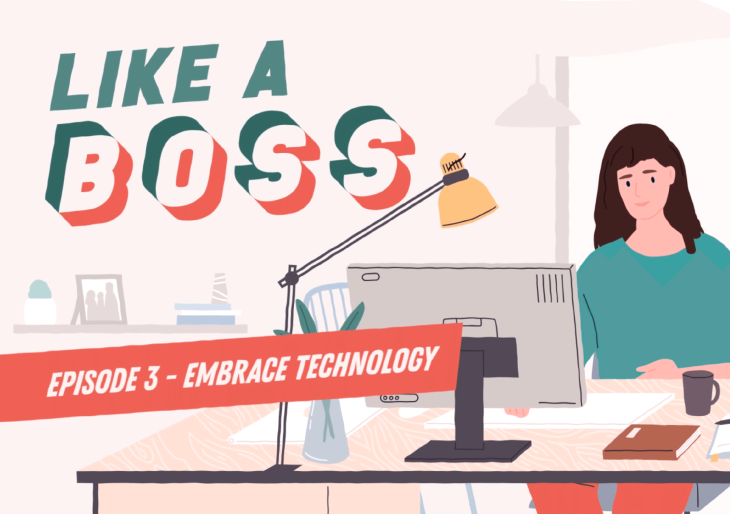
Hey Flinders Fam!
I hope you all had a relaxing Easter and – if it was anything like mine – indulged in some chocolate and wine (just a bit 😉)
As I said last week, learning online is going to be the new normal for a little while, whether we like it or not. However, such a sudden shift to online can bring with it a range of issues. Last time we talked about some of the routine and organisational issues you might be facing, and I gave you some tips for overcoming them. This time, we’re going to talk about some important tech issues. But first, I want to start with some positives – how can we use turn this challenging experience into an opportunity?
- Embracing learning and engage online
While this transition is quite overwhelming and difficult, remember that these changes can also present opportunities. Why not openly embrace the chance to improve our digital literacies and learn more about the online world. After all, it’s very likely to play a big role in our future lives and careers – not just when we’re stuck in isolation! While it might be difficult at first, we can use this opportunity to self-direct our learning and become more confident and independent online.
Participate actively in online classes
Treat online classes like you would any other class. If you turn up ready to engage and participate, you’ll not only intake more information, but you’ll feel connected and motivated. But it’s also important to ensure we act with the same professionalism and respect as we would in a physical classroom.
- Show up 5 minutes early having tested your video and microphone.
- Wear what you would wear to class. Be presentable, people. Don’t show up in your pyjamas!
- Mute your microphone when others are speaking, especially if you have noise in the background.
- Raise your hand before speaking so your tutor knows to call on you and you don’t interrupt others.
- Use your real name, not an avatar. You need to have your participation checked off! Plus, people want to know who they’re engaging with.
- Take notes and participate in class discussion in order to remain actively engaged.
Get Social Online
Just because we’re physically distancing, it doesn’t we need to socially isolate ourselves! Make full use of some of the software and tech available to you to stay connected to each other and create some positive online learning supports for yourself.
- Coordinate online group study sessions. This is particularly useful if you’re finding it difficult to stay engaged or motivated. Enlist a team of friends and use a platform like Microsoft Teams (or Zoom or Skype or Google Hangouts or Houseparty) to discuss the week’s big topic ideas, analyse readings together, discuss upcoming assessment and share study tips.
- Connect with friends to practice using new software. Share screens with each other on Collaborate or Teams to illustrate how to do things, use online whiteboards in Zoom, or share documents on OneDrive. There are so many tools you can use to stay connected these days – why not learn about them together?
Check out the Learning Online Support FLO page
The library have been working on a new FLO topic, Learning Online, to help you transition to online learning. Simply follow the link and self-enrol and you’ll have access to this self-paced workshop.
- Learn important digital skills like how to install essential software, learn to use FLO more effectively, how to collaborate and participate effectively online, how assessment and feedback works, and how to become a problem solver.
- Access some practice tools such as an online Collaborate room and discussion forum where you can test your skills in a safe place.
- Develop your digital literacy and knowledge of important online learning tools.
- Getting set-up: hardware and software
Moving online means we will be using some software and hardware that we might not be used to. It also means that we’ll be using far more data from home than we might otherwise. So there’s a few important things to check before we get really stuck in.
Check your data:
- How much data do you have? If you have a fixed home internet service provider (such as the NBN or ADSL) you’ll probably have enough data. If you use mobile data, however, you might need to check your plan to ensure you have enough. Streaming lectures and using video in Collaborate sessions can use up to 1GB of data per hour if you’re both downloading and uploading video.
- If you have a small internet plan or use mobile data, turn off your video when participating in online tutorials. Close all other browser tabs and apps that might be using bandwidth. This can also help to improve the quality of your connection.
- If you use Wi-Fi, try to be as close as practical to the router to improve the connection.
Check your video and audio
- Before you enter your online tutorials, check your input (microphone) and output (audio) in your system settings.
- Be sure to check the volume on your computer, the program, and your headset are all up. They can all be set to different levels and you may not realise!
- A headset is best for online tutorials if possible. Headsets contain both headphone and microphone capabilities. Chances are that any headset you got with your mobile phone will work.
- Most laptops have a dual port 3.5mm port (headphone jack), which means if you’re using a headset, it will pick up both input (microphone) and output (audio).
- If you’re using a desktop computer, your 3.5mm port may not have dual headphone and microphone support. Instead, it might have two separate ports (usually green and orange).
- If you use Bluetooth headphones, check that they have a microphone.
- You can test your input settings by plugging in your headset. Go to the ‘Sound’ settings on your computer to select which device is connected. Once you’ve connected the correct device, you should see the ‘test’ bar move to indicate that it’s picking up sound. If you can’t see your headset in the device menu, you may have a connection issue, or your headphones may not include a microphone.
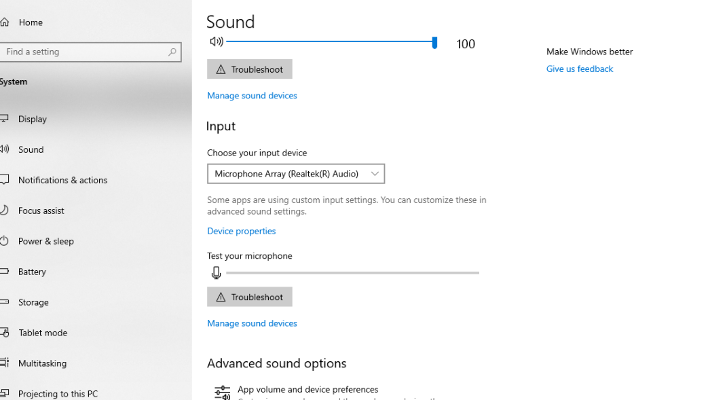
I hope I haven’t lost anyone yet! Basically, it’s important to do some tech troubleshooting to make sure everything works before you have any important online dates.
You can also test your settings in a practice Collaborate room, such as the one in the Learning Online Support FLO page (more about that below!), and you can find some troubleshooting tips on the FLO Student Support page.
Essential Software
- Microsoft Office: You can access Office 365 for free on your browser, via OKTA, or you can download the software onto your computer using a Flinders license. The instructions for downloading and installing Office can be found here (just scroll down to ‘Home use licenses’.
- OneDrive: OneDrive is the University’s preferred cloud-based storage system, which means it will sync documents securely across your devices including your computer, phone and tablet. You can access OneDrive from the University computers and from home and can store up to a whopping 1TB of data. You can also have multiple people working on a OneDrive document, which makes it great for group projects. Instructions for download and use can be found here.
- Google Chrome and Mozilla Firefox: These specific web browsers are important for maximum compatibility. Sometimes Internet Explorer or Safari don’t work with all applications and websites (especially Collaborate – that’s an important one!)
- There is a range of other free software that you can download including Endnote, anti-viral software, Jabber, NVivo and more.
Links and information for installation can be doing at the Student Computing page.
- Know where to find support
Financial Support:
Some of you may need to invest in some new equipment in order to be able to properly engage online. As you may know, the University has recently increased its funding for student support and there are a few programs you may be eligible for if you need financial assistance.
- Relief Payments: The University has developed the COVID-19 Student Support Package with $1 million in emergency support payments available through FUSA. Check out the FUSA Financial Advocacy page for more information.
- Interest Free Student Loans: All currently enrolled students of Flinders University are eligible to apply for an Interest Free Student Loan. The student loans are for a maximum amount of $500 and repayments are set for a minimum of $25.00 per fortnight. To make an application you will need to contact Student Assist who will provide you with information about how to apply.
- Matthew Flinders Scholarship: The University is also developing a new Matthew Flinders Scholarship, with scholarships of up to $2000 to help support the continuation of your studies. More details about this package are coming soon, but keep an eye out for updates on the Flinders Support Network Page, or the Coronavirus Information Page.
FLO and the Library:
- Remember, the library staff are still on hand 9-5 to answer your questions about the Library and FLO. You can contact the FLO Student Helpdesk on 1300 354 633, you can email student@flinders.edu.au, or use the Ask a Librarian web forum. You can also still book a librarian for one on one assistance via video chat if you need help navigating the online library resources.
- As well as the Learning Online FLO page, there is also a FLO Student Support This site can help you understand how to navigate FLO including accessing readings, downloading lectures, using Collaborate (including how to set up and test your video and microphone), accessing quizzes and more.
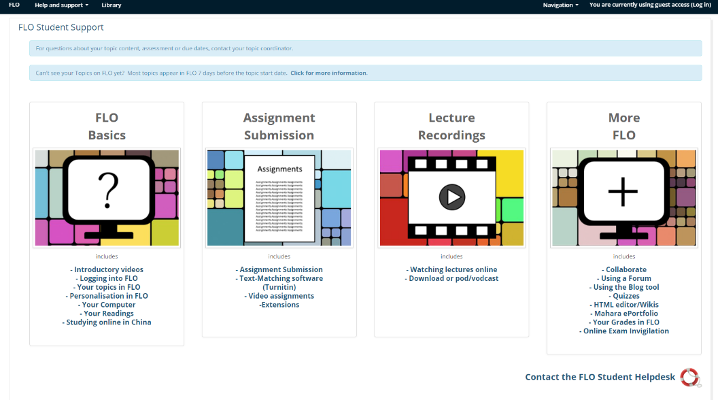 Computing and Software:
Computing and Software:
- The Student Computing page contains information for downloading software such as Office 365 and Endnote.
- The FLO Student Helpdesk is here to help you with basic troubleshooting questions, but please try to follow the instruction guidelines first.
Online Learning Lounge:
- You may have once accessed the learning lounge in the library for academic support. Well, just because the library’s closed, it doesn’t mean the learning lounge staff have gone anywhere! You can book an appointment via the Online Learning Lounge FLO page and, at your appointed time, have a one on one Collaborate session with a learning advisor like me! You can also upload your drafts, assignment guidelines or questions in advance. Support is available for academic writing, basic maths and Endnote.
- There are also a range of academic resources available via the Student Learning Centre FLO page including writing, referencing and maths guides, language assistance, and recorded lectures from the Academic Preparation Series.
Computer Labs are still available
If you do not have access to the computing equipment or internet you need to study at home, you can still access computers on campus at the following locations:
- Flinders Connect Bedford Park (map ref J9)
- Level 1 of the Student Hub (map ref H9)
- Sturt 24/7 (located at level 3, Sturt West map ref V5)
Just note – if you would like to use the computers outside of normal business hours, you need to make sure your Student ID card has 24/7 access enabled. To organise this, email a picture of your Student ID card to security@flinders.edu.au with the subject line: Request 24/7 access to Student Hub or Request 24/7 access to Sturt computer lab and they will organise this for you.
That’s it from me this week. I know it was a long one, but good job if you got through all that information! Remember, if nothing else, the Flinders Online Hub will have links to pretty much all the services I’ve mentioned and, along with the Flinders Support Network, is your one stop shop for navigating your way to what you need.
Next week we’ll be chatting with some experts about how to manage your stress and wellbeing during this rather stressful time. In the meantime, let me know what you’re doing to stay connected online. Have you set up any online study groups? Share in the comments or follow us through to the Finding Your Way at Flinders discussion boards if you want to upload screenshots of your latest online study gathering!
Keep safe everyone!