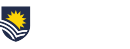Each month we share some of our timely frequently asked questions around educational technology.
Q: Is there a report in FLO that I can use to monitor which activities my students have completed?
Activity completion is a great way to track student progress in your topic. With Activity Completion enabled in the topic settings, each individual resource or activity can have Activity Completion turned on with either manual or conditional settings.
Once you have set up and integrated activity completion in each activity or resource, you can monitor student progress by viewing the Activity Completion report. From the Administration menu in FLO, select Reports > Activity completion.
A ‘Completion progress block’ can also be added to your FLO topic page that will allow both you and the student to monitor progress in the topic. Once you have added and configured the block, you will see a completion progress bar. Teaching staff in the topic are able to select the ‘Overview of students’ button in the block to view a list of all student progress in the topic.
Q: An assignment in the gradebook appears greyed out – are students able to access it in the topic?
There are a couple of reasons why a grade item may be greyed out in the topic Gradebook. The first is that the grades are hidden from students. This setting can be changed either using the ‘Grade visibility’ setting from the assignment overview page by clicking the ‘Eye’ icon, or by selecting the ‘Edit’ menu in the Gradebook to the right of the assignment and selecting ‘Show’.
The second possibility is that the assignment is ‘Hidden from students’ on the main FLO page. To make the assignment available for students, turn editing on and select the Actions menu to the right of the activity, then select ‘Show’.
Q: I would like to release the grades of a quiz to students in my topic however I am unable to find a way to do this from the Gradebook. How can I make the quiz grades available for students?
Grades from a quiz activity in FLO can be made available to students through the quiz settings. From the quiz, select Edit Settings from the Administration menu. Scroll down to the ‘Review options’ menu. Here you will have two options to either release the marks after the attempt or after the quiz has closed. Tick the ‘Marks’ box in the column of choice and select ‘Save and display’.
Keep in mind when selecting to release the marks after the quiz has closed that you ensure there is a date and time set to close the quiz in the Timing menu option of the settings, otherwise the grades will not release. It is best to leave the ‘Marks’ box unticked until all students have completed the quiz to allow for extensions or overrides. Further information regarding making grades available for a quiz activity can be found in this helpful FLO Staff Support article.
Contributed by Sally Hadley
eLearning and Media Support Officer – CILT