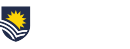Learning and teaching can be very date driven. This is especially so in FLO, with due dates for assessment, the use of dates to control when students can interact with activities and content, and so on. You might find it useful to get an overview of dates within and across your topics. There are a variety of ways to do this, depending on the activity, date type and your role.
The timeline block shows approaching deadlines that have an action required and is on everyone’s home page (My FLO). In this block, students see assignment due dates, quiz closing dates and expected completion, with links taking the student to the item. Staff won’t see due dates in the timeline as there is no action for them – they are not required to submit assignments/attempt quizzes. There are a few dates that staff might see in the timeline block. Any assignments that have a ‘remind me to grade by’ date will be displayed to teaching staff in the timeline block.
The calendar is a fabulous tool for being on top of dates in your topic. Each entry in the calendar is hyperlinked so the item is only a click away. It is also possible to export the calendar or sync to another calendar such as Google calendar or Outlook calendar. Dates are automatically entered into the calendar as activities are set up. A quiz can have an ‘open’ and a ‘close’ date and the calendar will display both (the timeline block will show students the close date). Cut-off dates are exceptions and not entered into the calendar. Manual entries can also be added to the calendar for your topic, and students can even enter private events to the calendar. Staff and students can choose to view a calendar with dates from a single topic or combine entries from multiple topics – making it handy for students juggling due dates in multiple topics. The calendar is available from the navigation menu on every page in FLO.
The upcoming events block is a useful companion to the calendar. It shows staff and students events for the next month from the topic’s calendar. It differs to the timeline block in that it shows any upcoming events in the topic calendar, whereas the timeline block only shows deadlines. You may find it has already been added to your topic. If not, you can add it yourself.
Another way for you and your students to get an overview of dates is via activity index pages. These are pages that list all activities in your topic grouped by type. They provide handy information about these activities including which module they are located in and, depending on activity type and user role, information such as due dates, numbers of attempts, submissions, posts and replies, and unread posts. Each item is hyperlinked straight into the activity. You can find these lists in two ways – from the activities block in topic blocks or from the topic management panel.
A final way that topic coordinators and teachers can get an overview of dates is the dates report. This report lets you review and edit dates (e.g. due dates, cut-off dates, access dates) for multiple FLO activities or resources all from the one screen.