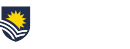In the last few days, the MyWorklife program team and People & Culture have been responding to a number of Workday queries via Service One and want to update you on some common queries and responses.
Accessing historical payslips and payment summaries
After the launch of Workday, staff have requested access to information such as historical payslips, prior appointment history details etc.
To support staff seeking this historical information, access to Employee Self Service (ESS) has been granted for an extended period, until 3 July 2020, so that you can view and print out the following information you may desire.
- Leave History
- Payment Summary History
- Payslip History
- Appointment Details (History)
You can login to ESS by clicking on the “Employee Self Service” icon in your Flinders Okta dashboard.
Accessing reports in Workday
The easiest way to see what reports you can run is by typing “reports I can run” in the Workday search bar. This will show you a list of all the reports that you have access to explore in Workday. Access to reporting is related to your role.
If you are a supervisor, you’ll have access to a number of Flinders specific reports that have been created to support you in your management of staff. These can be accessed from the Management Reporting dashboard.
Further guidance on supervisor reports in Workday can be found in our reporting and analytics video and our accessing and running Workday reports user guide.
Workday reporting will continue to mature over the coming months, and requests for additional reporting requirements can be made via submitting a Service One request.
Submitting Timesheets (Professional Staff)
If you are a casual professional staff member, you can click use the “TIME” application on Workday to enter your timesheets.
It is important that casual professional staff and their supervisors ensure that timesheets are submitted and approved each fortnight to ensure that payment can be made in the appropriate pay period.
Please refer to the enter timesheet user guide for more details.
Changing or Updating Supervisory Relationships
If you need to change who is supervising a staff member, a supervisor is able to move a direct report (or a number of direct reports) to another supervisor by using the ‘Move Worker’ business process in Workday. If you are a supervisor and one of your direct reports is not showing in Workday as reporting to you, you will need to engage with the relevant supervisor to have the change made in Workday.
Support of course can be sought from People & Culture if required.
Top Workday tips!
- Click on the Flinders University logo (top left corner) in Workday to jump back to your Workday home page.
- By default, Workday notifications will not be sent to your Flinders email inbox however you have the option to turn on email notifications by changing your account preferences on your Workday profile – Workday inbox to Outlook user guide
- Get the Workday mobile app. Install the Workday mobile app user guide
We will also be continuing to update our Frequently Asked Questions to ensure staff remain updated on Workday and it’s features. We also encourage you to visit our Workday homepage where you can find our Workday resources for staff and supervisors. Please also feel free to contact the program team at myworklife@flinders.edu.au or submit a Workday support query through Service One.